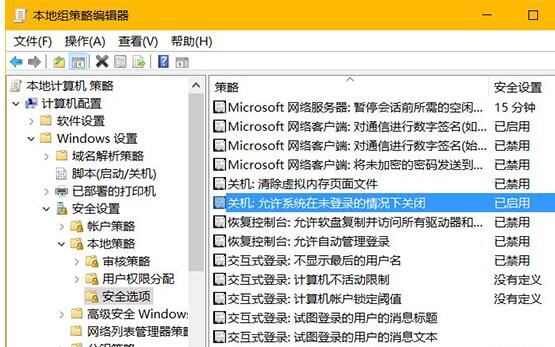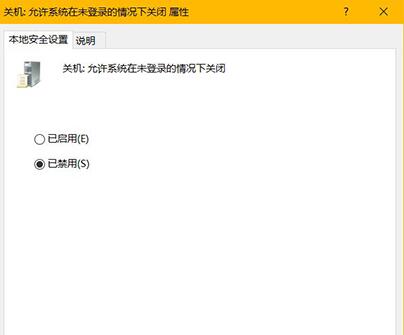试想,如果你的系统正在执行重要工作,或者编辑长文档,人又需要暂时离开,一般都会将系统锁定。如果此时有人来关个机,重启一下啥的,那么正在执行的任务或未保存的文档就会丢失。所以出于安全考虑,很多企业都将 Windows 登录界面中这个关机按钮禁用掉的。
当然,如果有人硬要使坏,还是可以按电源键直接关机或 reset 一下的。要彻底消除这个隐患,有很多计算机的 BIOS 里面可以控制关机按钮,有的则无此功能。
以下两种隐藏 Windows 10 登录界面「关机」按钮的方式同时还适用于大多数早期版本的 Windows,其中注册表更改方式可针对所有系统版本,而组策略一般只有专业版及以上版本的 Windows 才适用,大家可以根据情况各取所需。
更改注册表隐藏关机按钮
所有 Windows 10 版本都可以通过更改注册表来移除登录界面的关机选项:
1、在「运行」中执行 regedit 打开注册表编辑器
2、导航到如下路径:
HKEY_LOCAL_MACHINE\SOFTWARE\Microsoft\Windows\CurrentVersion\Policies\System
3、找到 shutdownwithoutlogon 并将其键值改为 0 即可。
一般更改完成后无需重启,会立即生效。你在下次登录之前,或锁定系统之后,应该会发现登录界面的关机按已经被隐藏。
使用组策略移除关机按钮
如果你是 Windows 10 专业版或企业版用户,使用本地策略来隐藏登录界面关机按钮应该是最方便的方式。当然,企业管理员也可以通过域策略来将此配置推给域中适当范围的客户端。
1、在「运行」中执行 gpedit.msc 打开本地组策略编辑器
2、导航到计算机配置 – Windows 设置 – 安全设置 – 安全选项,双击右侧的「关机:允许系统在未登录的情况下关机」
3、将其配置为「已禁用」点击确定即可。