1:新建安装部署项目
打开VS,点击新建项目,选择:其他项目类型->安装与部署->安装向导(安装项目也一样),然后点击确定.(详细见下图)
此主题相关图片如下:
2:安装向导
关闭后打开安装向导,点击下一步,或者直接点击完成.
3:开始制作
安装向导完成后即可进入项目文件夹:
双击"应用程序文件夹"在右边的空白处右击,选择添加->文件,将你的做的应用程序的可执行文件和相应的类库和组件添加进来.

然后右击你的可执行文件,创建快捷方式,然后把快捷方式分别剪切或复制到左边的"用户的?程序?菜单"和"用户桌面"中.
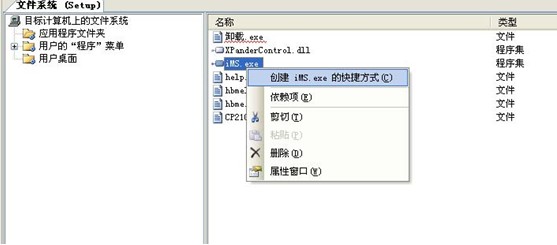
这样安装程序安装安装完成后会在 "开始->所有程序"和"桌面"上生成程序的快捷方式.
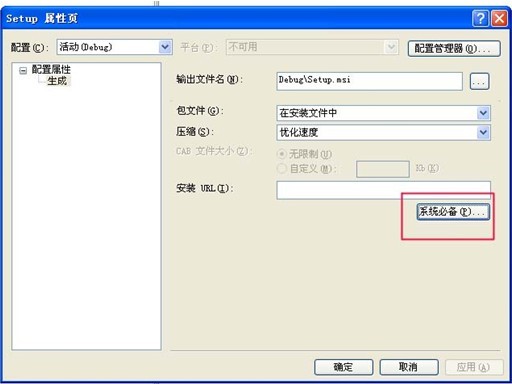
然后右击左边的"应用程序文件夹"打开属性对话框:
将属性中的"defaultlocation"的路径中的"[manufacturer]"去掉,
不然的话做好的安装程序默认安装目录会是"c:\programm file\你的用户名\安装解决方案名称";
然后打开解决方案管理器,右击你的解决方案名称,选择属性:
在打开的属性页中,选择"系统必备",
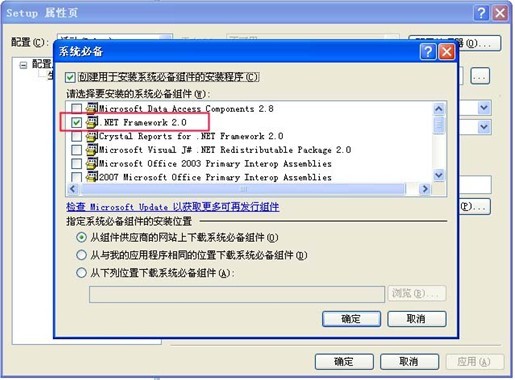
在打开的系统必备页中,选中如下中的选择项,这个很重要!!!!!1!!!!!
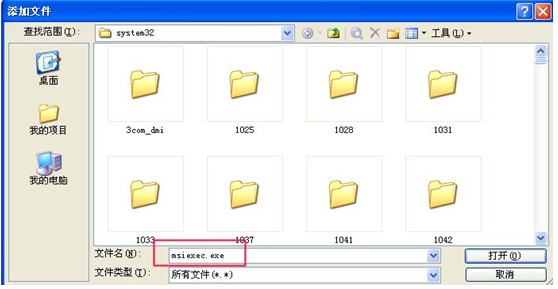
选上以后,在生成的安装文件包中包含.netframework组件.(这个选项默认是没有选中的)
好了,这样就完成99%了,然后点击"生成->生成解决方案",哈,生成成功!
4:制作完成
现在打开解决方案文件夹下的debug文件夹,就可以看到生成的安装文件了.
【续】关于"卸载"功能的添加
上面的文章只介绍了简单的生成安装的方法,
但是在vs.net2005下并没有直接生成卸载程序的功能,
所以我们只好用msi来实现了,
原理我就不讲了,网上一搜一堆,我只讲操作,
【1】:在添加你的应用程序项目的时候,多添加一个msiexec.exe进去,
这个文件在c:\windows\system32文件夹下,
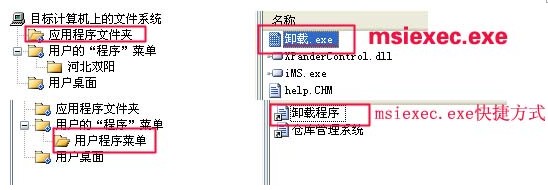
添加进去以后,为了让他更像个卸载程序,把他的名字改成"Uninstall.exe",
当然这个关系不大,改不改都行的.
然后给他创建一个快捷方式,放到桌面或者"开始-程序"中,
我选择放在了开始菜单中,然后下面我们要的做的就是查找这个部署项目的ProductCode了,

鼠标左键单击项目名称,记住是左键单击,然后点击属性标签,注意:不是右击的属性,
这个区别很大,这时你就可以看到ProductCode了,
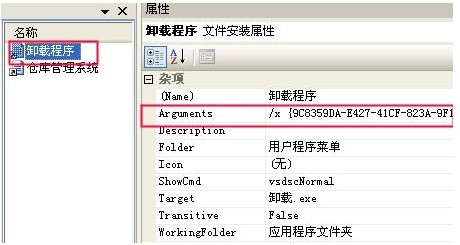
然后打开你创建的那个快捷方式的属性对话框,
在Aguements属性中输入"/x {ProductCode}",
好了,然后点击"生成解决方案"即可生成带有卸载功能的安装程序了。深圳北大青鸟嘉华校区